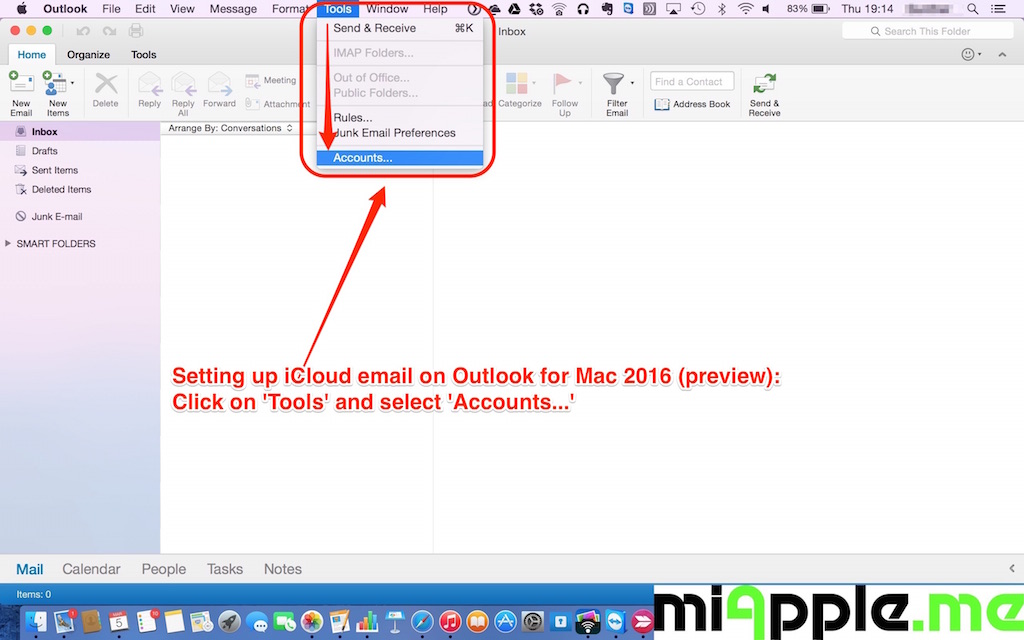
Your email provider can give you these settings, but we've provided the settings for the most popular email providers below. Find your IMAP or POP server settings If you're using a common email service, such as Outlook.com or Gmail, use this table to find your email provider's incoming (IMAP or POP) and outgoing (SMTP) server settings. How to delete an email; How to set up an email account. The first step to using the Mail app for Mac is to set up your email account so that you start receiving email in the Mail app. Launch Mail from the Dock or Finder. Click an email provider based on what type of email account you have. Mac Mail can be set up very easily when using common email providers, but using company email may require a bit of information before you can set it up properly. Before you can set up your email address on Mac Mail, you have to have an existing email address. Overall, though, the process is easy to do. How to setup an iCloud email account on your iPhone, iPad, iPod or Mac. Once you have created an iCloud email address, you might need to make sure it is turned on in the iCloud settings to see it. How to Set Up an Email Address. Email is one of the most popular and widely-used forms of communication used around the globe. There are several different email services and providers with which you can set up an email account, including.
Still new to the world of smartphones? We’re here to help you set up your email app without a hassle.
Smartphones are popular for their versatility, but learning the ins and outs of everything your new device has to offer can be tough. Not sure how to set up and manage your email account? We’ll guide you through a few of the best ways to access your inbox right from your smartphone.
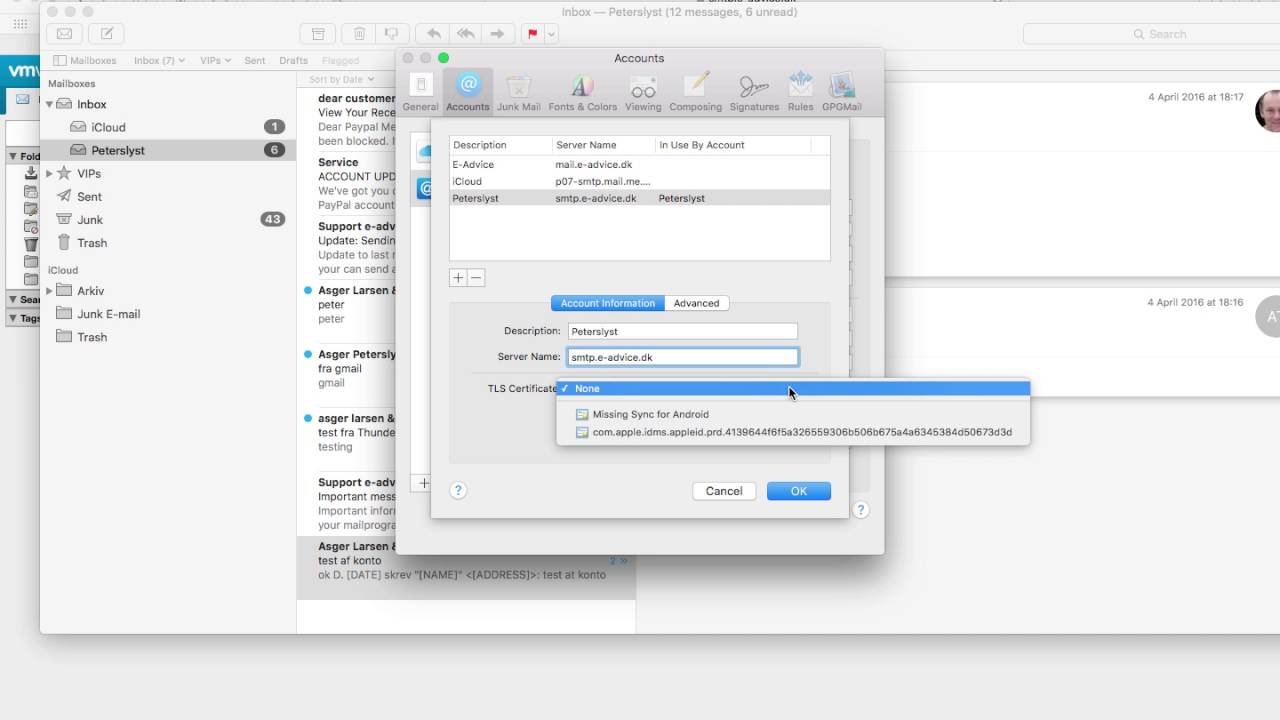
Use native apps

If you’re looking for a simple email solution, your native app is a great choice.

Modern smartphones come with a variety of preinstalled apps, known as native applications, which are designed for use either with a specific platform or a certain type of device. These nearly always include email apps.
If you’re looking for a simple email solution, your native app is a great choice. Apple iPhone devices, for example, include the Mail app, and it’s designed with simplicity in mind. Here’s how to set up email on your phone:
- Open your settings menu, find “Passwords & Accounts,” and tap “Add Account.”
- Choose your email provider.
- Enter your login information.
- Tap “Next,” and wait as the app verifies your account.
- Choose the information you’d like to see on your device.
- Tap “Save.”
Android devices tend to use a basic “Email” app as their native app. Just like Mail, these apps accommodate several email providers, including Gmail, Yahoo, Hotmail, and many more. Plus, setup is equally simple.
Setting Up Email Formatting In Outlook
- Search for and open the Email app.
- If you’ve already linked an email account to your device, it will show up when you open the app, and you can tap that account to log in. Otherwise, you’ll see the email setup screen, where you can set up a new account.
- Choose your email provider (Gmail, Yahoo, etc.).
- Enter your login information.
- Pick your options (optional), follow the prompts, and tap “Done” when you’re finished.
Choosing other apps
Looking for a fresh way to manage your email accounts? There are plenty of other email apps for Android and iOS alike. The Gmail app is a popular choice, because of its ease of use and look and feel. Plus, the app accommodates accounts from other providers, like Yahoo and MSN. Blue Mail is another great move, because it’s both simple and customizable to create a user experience that works for you.
Mac Mail Settings Pop
For moments that matter
Setting Up Email For Mac
Here at Tracfone, we let you pay for what you need – nothing more, nothing less. That means you get the dependable cell phone service you need with flexible, No contract plans that suit your budget and lifestyle. And thanks to Unlimited Carryover®, you keep the minutes and data you don’t use as long as your service* is active. Find out why Tracfone stands out by shopping affordable smartphones and learning more about our service plans.
*Service must be active and in use within any six month period. Android, Google Play and other marks are trademarks of Google Inc. Tracfone is a registered trademark of TracFone Wireless, Inc. All other trademarks, service marks, and trade names referenced herein are the property of their respective owners.
