Select a folder you want to password protect in the dialog box that appears, then click Choose. Enter a filename for the disk image and select where to save it. Pick a preferred encryption option from the dropdown menu: 128-bit AES encryption (recommended) or 256-bit AES encryption (more secure, but slower). For example, you can password protect files, store password in a secure location using different apps, and so on. In case you want to encrypt your confidential files and folders on Mac, here are some simple apps to password protect file and folder on Mac OS X. Why do you need to password protect file or folder? You can password protect any folder by turning that folder into an encrypted disk image. You do it this way: Create your folder full of documents and launch Disk Utility (/Applications/Utilities).
Password Protect A Folder on Mac Using Archiver Apps Not everyone, of course, would find the above workaround as an interesting thing to do. Also, using commands on the Terminal window every single time you want to protect a folder or file using a password would be difficult for many of the users. The Disk Utility method of password-protecting a folder will work on any Mac, but it’s slightly clunky. Encrypto is much easier to use but creates proprietary Encrypto archives that might not be future-proof.
Ever wanted to add an extra security layer so that you can secure your data? Your data can be sometimes accessed by anyone if your Mac computer is shared with others. You may have photos, videos, and files within folders that contain sensitive information that you don’t want others to see it. So, you can encrypt these folders and password-protect them on your Mac. Here’s how you do it.
Password protecting your files and folders is important to ensure that no one can gain access to them without your consent and password. Fortunately, your Mac offers you a built-in encryption tool that allows you to lock the folders with a password and later access them by unlocking them with the password you kept for encryption.
Although you have the option to use third-party encryption tools that are available on App Store, however, you can make use of the built-in password-protected folder lock feature without spending any bucks on third-party apps.
Encrypt And Password Protect A Folder On Mac
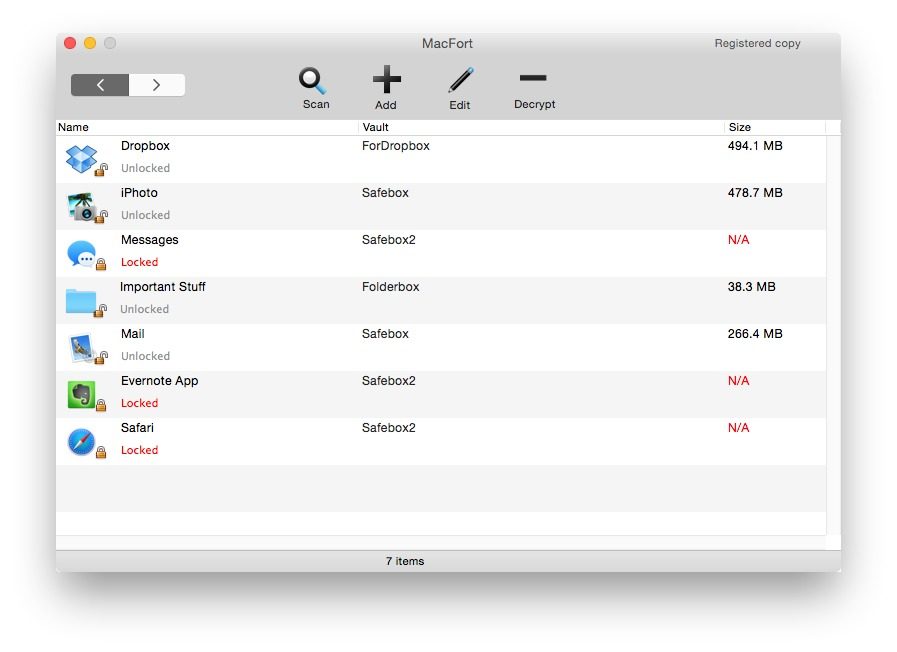
- Hit Command + Space to open the Spotlight Light search and type Disk Utility.
You can also open Disk Utility from the Applications -> Utilities -> Disk Utility.
You will require the Disk Utility tool to encrypt and password-protect your folders on Mac. The Disk Utility will create a disk image of the folder that can be further protected with a password.
- Now select File -> New Image -> Image from Folder from your menu bar.
Here, you can choose the folder that you want to encrypt. You can create a new folder and copy the files to keep everything in one folder.
Choose the location for the new folder image and give a name to it. You can add a color tag as well.
You will have the option to select two different encryption methods. One is 128-bit and another is 256-bit. The 256-bit is stronger and hard to crack, however slower whereas the 128-bit is a little less secure as compared to the 256-bit encryption but faster in processing.
- Choose your Encryption from the two options, 128-bit or 256-bit AES encryption.
When prompted, set a password for the folder and verify it. You will need to make sure you remember it otherwise your data will be locked out.
Select the Image Format. Choose Read-Only if you just want your data in read-only mode and no modifications can be made. Or you can pick the Read/Write to modify your data in case you want to make changes to it by adding or deleting files.
- Click Save and let it process the encryption. Click Done when it finishes.
Password For Folders On Mac Computer
Navigate to the location where you saved your folder image and double-click on it. The folder image file will be a DMG format.
Enter your folder password to access your data. Don’t forget to click remember your password if you don’t want it to enter again and again, but don’t choose it if you are on a shared computer.
Password For Folders On Mac Windows 10
Your folder will be mounted and you can see it in the Finder. Once you are done, protect it again by unmounting it via right-clicking on it and select Eject.
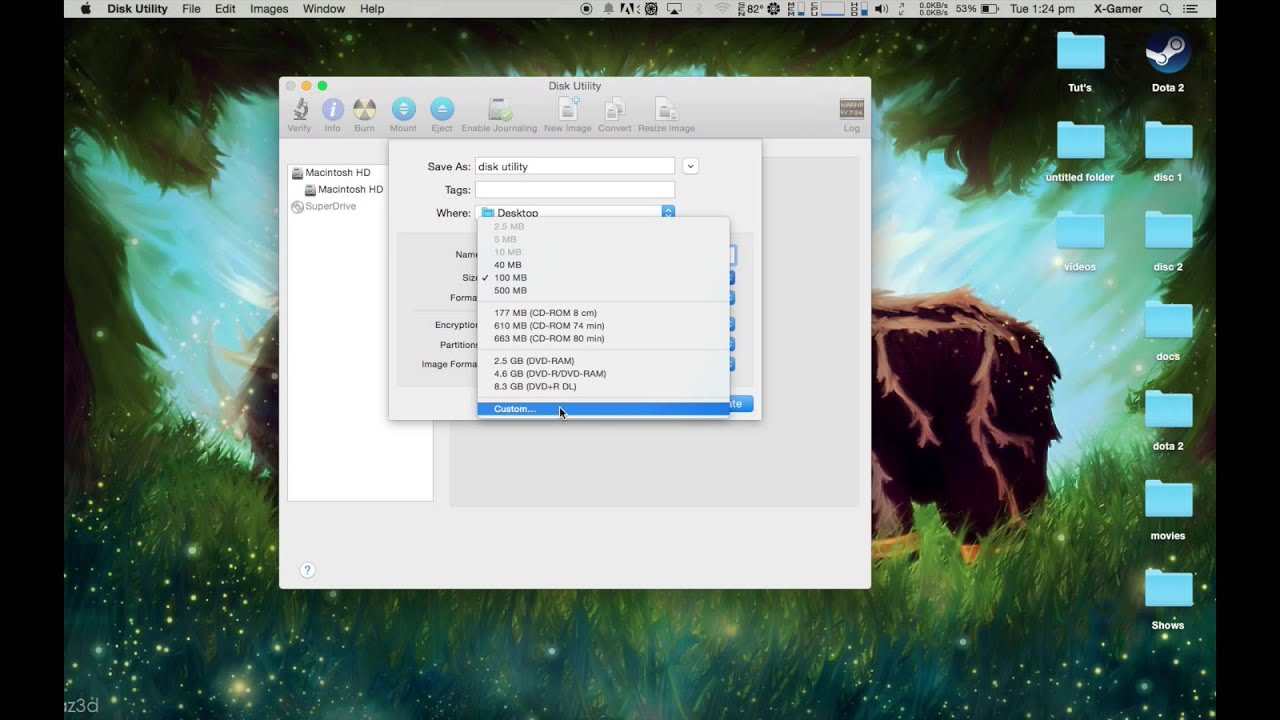
More tips and tricks, guides, and tutorials related to Mac as well as Windows are available on How-To Guides. For more updates on the latest smartphones and tech, follow us on our social media profiles.
Password For Folders On Mac Shortcut
- Instagram | Facebook | TikTok
