If you’re familiar with the Stocks app from your iDevices, you’re in for a treat because the Stocks app has been overhauled to make it easier to view stock quotes, interactive charts, and top business news from Apple News.
To choose the best stock apps, we reviewed over 20 different brokerages and their mobile apps for costs, ease-of-use, and what users are able to do within each app. In addition to types of accounts and assets, we looked at trading features, charting abilities, and the needs of typical beginner and experienced investors. Best Stock App For Mac Free Stock Tracker Desktop App. SystemTrader for OS X The tools you need for successful stock investment and trading. SystemTrader is not only a charting software, it also allows you to track your portfolio, to backtest your trading systems, and to scan the stock market for opportunities. SystemTrader is a native Mac.
When you launch Stocks for the first time, it’s populated with a default set of quotes, indexes Apple thinks you might appreciate, as shown.
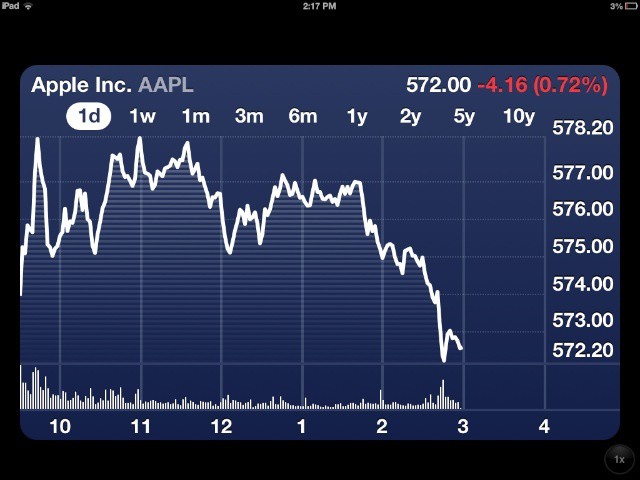
The default stocks, funds, and indexes are listed in the sidebar on the left; news items appear in the pane on the right. The figure only shows a handful of items; scroll down the sidebar and the main pane to see more.
When you open the Stocks app, it displays the latest price for the listed stocks, with two provisos:
- The quotes are provided in near-real time.
- The quotes are updated only if your Mac can connect to the Internet.

Your stocks also appear by default in Notification Center. If you don’t see stocks in yours, click the Today tab at the top of the screen and then scroll to the bottom of Notification Center and click the Edit button. Now click the + (plus sign) in a green circle next to Stocks to enable it in Notification Center or click the – (minus sign) in a red circle to disable it.
Adding and deleting stocks, funds, and indexes
Adblock plus chrome for mac. Your chance of owning the exact group of stocks, funds, and indexes displayed on the screen is slim, so this section shows you how to add your own stocks, funds, or indexes and delete any or all default ones.
Here’s how to add a stock, a fund, or an index:
- Choose Edit→ Edit Watchlist or use its keyboard shortcut, Command + L.
- Click the + icon in the top-left corner of the Stocks window.
- Type the stock symbol or the name of the company, index, or fund.
As you type, the list updates with companies, indexes, and funds that match what you’ve typed so far, with items already in your watchlist appearing in a separate section, as shown. - Click the + (plus sign) in a green circle for each stock, fund, or index that you want to add to your watchlist.
- When you’re finished adding stocks, funds, and indexes, click < (back button) above the Search field to return to your watchlist.
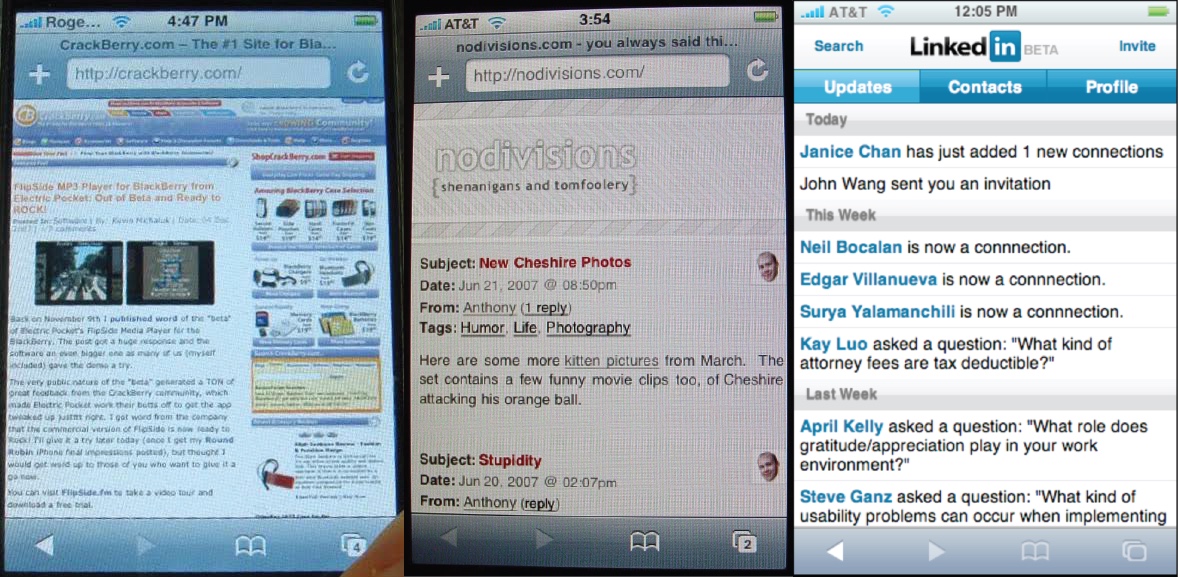
Here’s how to delete a stock, fund, or index:
- Choose Edit→Edit Watchlist or use its keyboard shortcut, Command + L.
- Click the – (minus sign) in a red circle to the left of the stock’s name.
- Click the Remove button that appears to the right of the stock’s name.
- Repeat Steps 2 and 3 until you’ve deleted all unwanted stocks.
- Click the Done button.
That’s all there is to adding and deleting stocks.

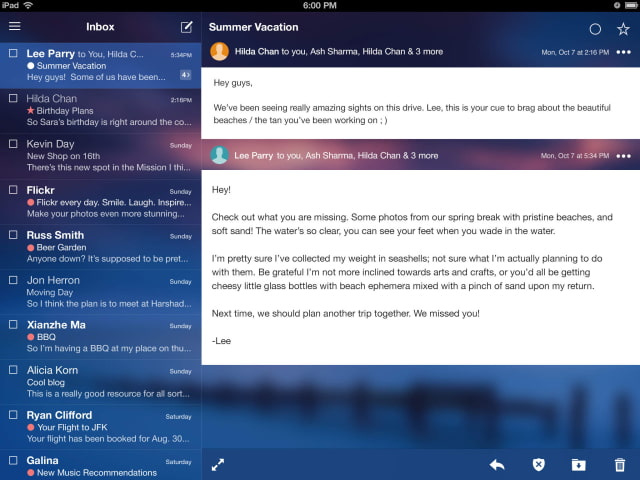
To change the order of the items on your watchlist, choose Edit → Edit Watchlist (keyboard shortcut Command + L), and then drag the three horizontal lines icon to the right of the stock’s name up or down to its new place in the list.
Click Done at the top of the Manage Watchlist panel when you’re done rearranging.
Details, details, details
To see the details for an item, click it; the right side of the window will offer additional information on the item. The interactive chart described in the next section appears at the top of the panel; don’t forget to scroll down for additional news.
Charting a course
In Figure 14-3, check out the bunch of numbers and letters above the chart, namely 1D, 1W, 1M, 3M, 6M, 1Y, 2Y, 5Y, 10Y, and ALL. They stand for 1 day, 1 week, 1 month, 3 months, 6 months, 1 year, and 2, 5, 10, and all recorded years, respectively.
Best Stock App For Mac
Click one and the chart is updated to reflect that period of time. (In the figure, 6M is selected.)
You can do the two other very cool things with charts:
- Hover your cursor over the chart to see the value for that day.
- Click and drag to see the difference in values between two days.
By default, the Stocks app displays the change in a stock’s price in dollars. You can instead see the change expressed as a percentage or as the stock’s market capitalization. Simply click the number next to any stock (green numbers are positive; red numbers are negative) to toggle the display for all stocks from dollar to percent change to market cap. For example, if your stocks, funds, and indexes are currently displayed as dollars, clicking any one of them switches them all to percent, and then clicking again switches them all to market cap (as shown).
Stocks App For Mac
Another method requires a trip to the View menu, where you can choose Price Change, Percentage Change, or Market Cap. While the View menu is open, check out its other useful commands, which include the following:
If this is the complete list of View menu commands, just delete the text after “useful commands”
Good Stock Apps
- Make Text Bigger (Command + plus sign)
- Make Text Smaller (Command + minus sign)
- Next Story (Command + [)
- Previous Story (Command + ])
- Close Story (Command + U)
Best linux for mac mini 2011. And that’s about all you need to know to enjoy and be educated by Mojave’s Stocks app.
