Use the instructions below to configure UMass Amherst Exchange email and calendaring in Apple Mail and Calendar. We support the latest versions of Apple Mail and Calendar for Mac OS X 10.9 (Mavericks).

How To Use Mac Calendar
- Expand your Outlook. We've developed a suite of premium Outlook features for people with advanced email and calendar needs. A Microsoft 365 subscription offers an ad-free interface, custom domains, enhanced security options, the full desktop version of Office, and 1 TB of cloud storage.
- Apple Calendar allows you to pull in info from other calendars, too, such as Google Calendar, Microsoft Exchange, Yahoo, and any calendar that uses CalDAV. Setting this up is as easy as connecting an email client app to another email account. Apple's clean and simple Calendar lets you focus on your events rather than the app itself.
- On the Mac, this setting is within Calendar Preferences under the “General” tab. On the iPhone and iPad, this option is listed under Settings Calendar.
- Download this app from Microsoft Store for Windows 10, Windows 8.1, Windows 10 Mobile, HoloLens. See screenshots, read the latest customer reviews, and compare ratings for Mail and Calendar.
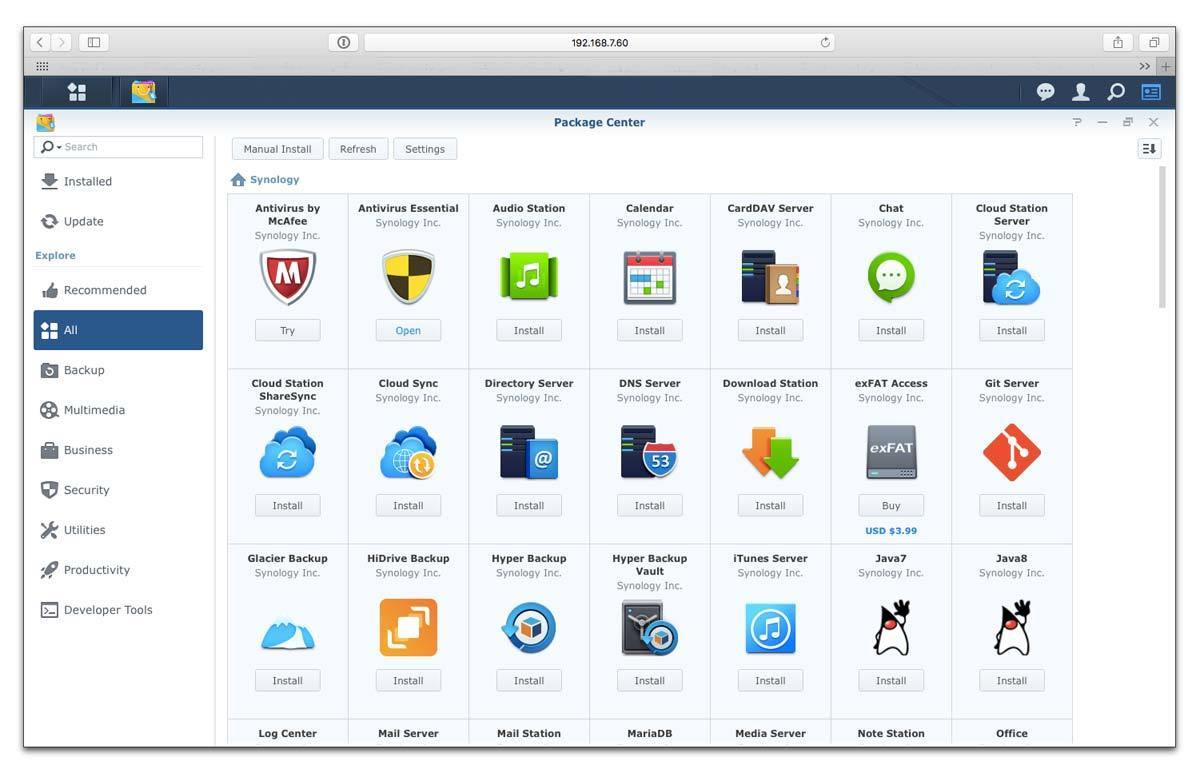

Google Calendar For Mac
When you open Apple Mail, you will be asked to enter email ID details with options.
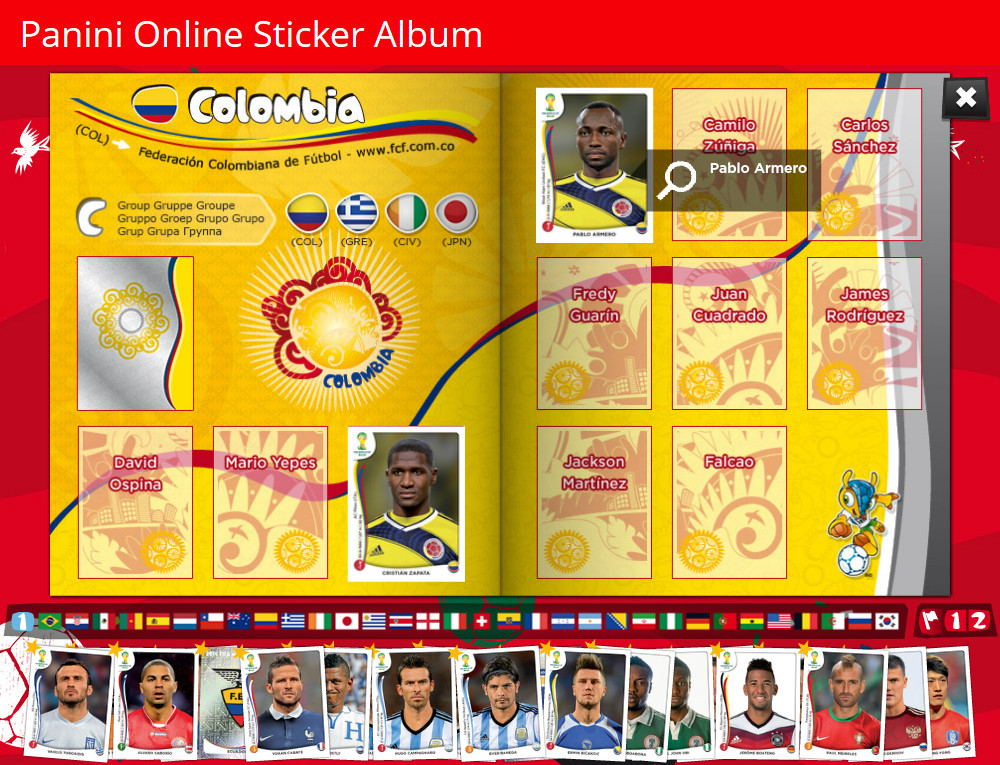
Note: In previous versions of OS X, some items have different names (e.g., in OS X 10.8, Internet Accounts was called Mail, Contacts & Calendars).
- In the Apple Menu, go to System Preferences... The System Preferences window opens.
- In the System Preferences window, click Internet Accounts. The Internet Accounts window opens.
- In the Internet Accounts window, you should see a list of account types on the right side of the window, including Exchange. If you do not see the list of account types, click the + button in the lower-left corner to make the list appear. Once the list of account types is visible, click Exchange. An Account Information window opens.
- In the Account Information window:
- In the Full name field, enter your name as you'd like it to appear in the Sender field of your outgoing mail.
- In the Email address field, enter NetID@umass.edu (e.g., bsmith@umass.edu). Check with the IT professional in your department if you are having problems configuring.
- In the Password field, enter your UMass Amherst IT Active Directory/Exchange password, then click Continue. Note: This may be the same as your IT Account Password. The Account Summary window opens.
- In the Account Summary window, verify your settings and click Continue.
- Next, select the apps you wish to use to access UMass Amherst IT's Exchange environment (e.g., Mail, Contacts, Calendar) and click Done. The Internet Accounts window opens.
- Close the Internet Accounts window. You can now access your Exchange account using the apps that you selected in the previous step.
Mail And Calendar For Mac
Best Effort Support Only | This document contains instructions on using a non-Microsoft email client, such as Apple Mail or Thunderbird. Microsoft does not recommend these clients for use with Office 365, and there are often significant limitations in client functionality as a result. Because of this, the DoIT Help Desk is only able to offer best effort support for these clients, and certain issues may require the use of a Microsoft client in order to be resolved. For more information on Office 365 client support, please see: Office 365 - Which clients/protocols will be supported?. |
|---|
