Find the best free stock images about mac wallpaper. Download all Mac Wallpapers and use them even for commercial projects. The Best Desktop Computers for 2020. Whether hulking towers, sleek all-in-ones, or space-saving mini PCs, today's desktops pack neater designs and more value than ever.
Do you need many windows and applications open when working with your Mac? In this tutorial, we show you how to use several desktops in macOS to use several spaces and organise better.
Tutorial Use Multiple Desktops on a Mac
Here is a step-by-step process to use multiple desktops on your MacBook Pro or MacBook Air. Follow the steps below to start the process.
- Google Backup and Sync is now available for Mac – Here is How it works?
Cool Desktop Images
Step 1: Create a desktop

To create and work with more than one desktop in Mac the first thing to do is to access Mission Control from the F3 key or through the System Preferences> Mission Control menu. Next, you will see at the top of the screen the macOS Spaces bar, where you can find the thumbnails that represent the different desktops and the programs that are running in full screen or in Split View.
To add a new space to your Mac, click the + icon in the upper right corner and you’ll see a new thumbnail displayed. If you only have one desktop and you do not have apps open to full screen, its default name will be Desktop 2.
Step 2: Assign a different background
To work more comfortably with several desktops on Mac and know at a glance which one you are in, it is best to assign a different background image to each of the spaces you use.
Cool Backgrounds For Mac
To do this, go to the new desktop by clicking on the corresponding thumbnail, and then go to System Preferences> Desktop and Screen Saver. Now, select the photo you would like to use for the new background between the Apple images or your own photos. You also have the possibility to choose a solid colour in the corresponding option.
Step 3: Move between the desks
Now that you have multiple desktops on your Mac, it is important that you learn to move quickly between them to make better use of your work time and not delay too much each time you want to move from one to the other.
Apart from Mission Control, you also have other quicker ways to move between spaces. One of them is with the trackpad or the magic mouse. In the first case, slide three or four fingers to the left or to the right, depending on the direction in which the particular desktop is located. In the case of the magic mouse, use only two fingers to perform the movement.
You can also move between spaces quickly with the keyboard. Press the Control key and then the left or right arrow and you will go from one desktop to another in a moment.
Step 4: Pass windows and folders from one desktop to another
If you want to pass or move a window or a folder from one desktop to another we have different formulas to perform this action. One of the simplest operations is to press F3 to open Mission Control and drag the contents to the desired desktop. You can also do this by holding the mouse on the window and touching the Control key and the left or right arrow.
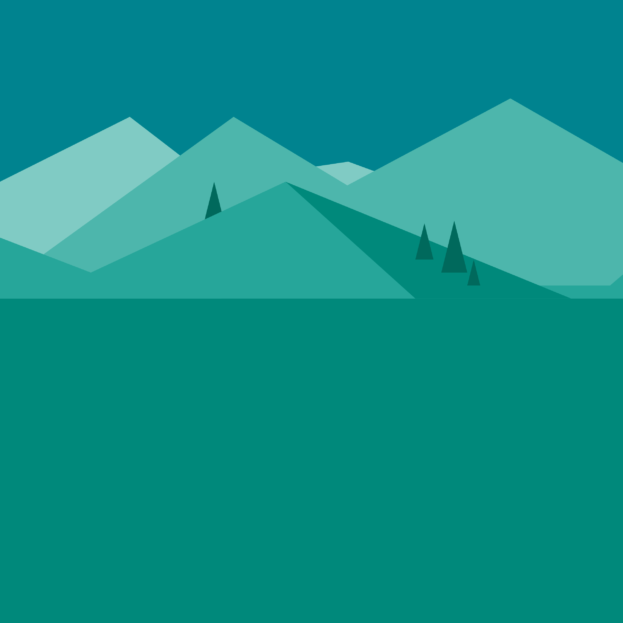

In the case of folders, so that they can move without problems make sure that the ordering of the desktop is not automatic. To do this, click with the mouse on the space and select Sort by> Nothing.
Step 5: Assign applications to desktops
Once you have your desktops created and customised, to use applications in each of them all you have to do is place yourself in the space where you want to work and open the program through the Dock or the Applications folder.
When you open the app, you have the possibility to assign it to the different desktops using the quick menu, which is displayed by clicking the Dock icon with the right mouse button. Then, place the cursor over the Options heading and select the specific space in the Assign To section.
Step 6: Remove desktops that you do not use
In case you no longer use one of the desktops you have created, removing it is the easiest thing that we can do in seconds of time. To do this, open the Spaces bar with the F3 key, place the mouse cursor over the space you would like to delete and you will see that an X appears in the upper left corner of the desktop. Click on it and the selected space will be erased at the moment.

This is how we can use multiple desktops in our MacBook Air or MacBook Pro. I hope this article helps you to use your Mac efficiently.
If you have any queries regarding any of the above steps, let us know through the comment section below. We will get back to you to solve all your queries as soon as possible.
If you are already using this method, share your experiences with our readers through comments below.
How many desktops (spaces) do you use in your Mac for efficient work?
